Manuale
Utente – Sistema Voloweb
Versione 1.1
del 10/05/2008
1. Accesso al sistema e gestione password
Dal
portale Web della Protezione Civile Regionale: www.protezionecivile.marche.it
accedete all’area riservata dal menù di sinistra come indicato in Figura 1.

Figura 1: Accesso al sistema VoloWeb tramite area riservata dal sito www.protezionecivile.marche.it
Ciccando
sul logo di VoloWeb nella pagina o nel menù di sinistra apparirà la pagina del
sistema rappresentata in Figura
2.
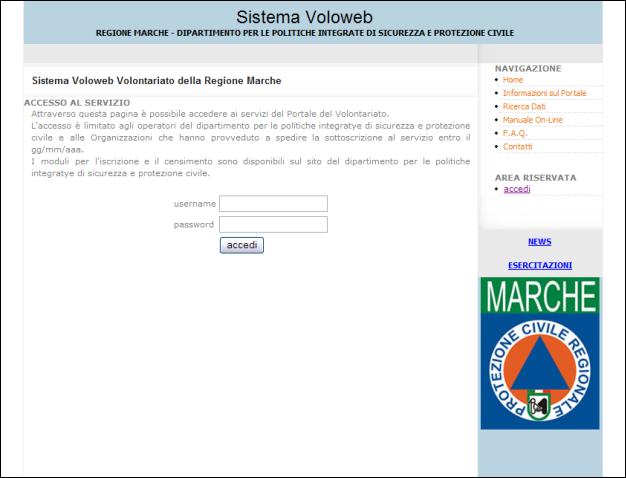
Figura 2: Pagina di accesso al sistema Voloweb
Entrando
nell’area riservata potrete accedere al database digitando lo username e
la password forniti con apposita comunicazione. Nell’inserimento fate
bene attenzione a digitare esattamente la password inserendo le maiuscole e
minuscole come appaiono nella password comunicata per posta, se avete problemi
controllate che non sia stato premuto il tasto BlockNum o CapsLock della vostra
tastiera.
Una volta entrati nel sistema, la schermata che apparirà consentirà le operazioni riportate in Figura 3:
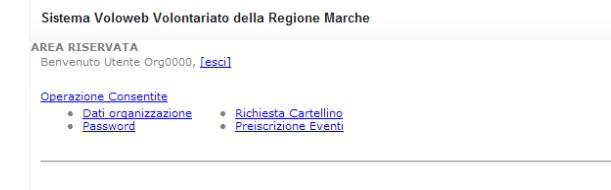
Figura 3: Operazioni consentite nel sistema Voloweb
Si
raccomanda vivamente al primo accesso di cambiare la password ciccando
sull’apposito link Password mostrato in Figura 3.
Apparirà la schermata riportata in Figura 4 che vi consentirà di cambiare la password fornitavi. Anche in questo caso vi raccomandiamo di inserire la vecchia password (ovvero quella che vi è stata fornita e che dovete cambiare) e la nuova password facendo attenzione alle maiuscole e minuscole e ai tasti BlockNum o CapsLock. Vi raccomandiamo di ricordare bene la nuova password inserita in quanto questa non potrà essere “leggibile” nemmeno dagli amministratori del sistema e dunque la sua perdita comporterà un reset dell’account. Nel campo conferma nuova password dovrà essere digitata una seconda volta la nuova password, questa ripetizione serve ad evitare errori nella digitazione della password. Cliccando sul pulsante modifica la password verrà cambiata.
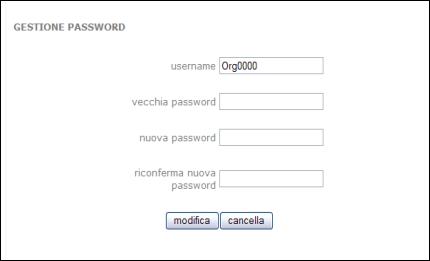
Figura 4: Cambio Password
Ricordiamo
che la password è personale e deve essere utilizzata esclusivamente dalla persona
incaricata della gestione dei dati della organizzazione (referente informatico
o in mancanza referente della organizzazione). Il sistema cripta i dati
inseriti per cui sarà solo questa persona a poter accedere con le nuove
credenziali. Inoltre è obbligatorio cambiare la password con una
frequenza almeno semestrale onde evitare il blocco dell’utente da parte
degli amministratori.
Per tutte le operazioni, una volta entrati nel sistema, l’accesso viene chiuso automaticamente nel caso in cui si rimanga inattivi per oltre 30 minuti. Questa caratteristica, utile ad evitare problemi di sicurezza, può anche rappresentare un limite nel caso in cui si impieghino oltre 30 minuti per effettuare una singola operazione (esempio inserire i dati anagrafici di un volontario tenendo aperta la sessa pagina per oltre 30 minuti). In tal caso il sistema vi farà uscire automaticamente e dovrete accedere nuovamente inserendo nome utente e password.
2. Gestione dati della Organizzazione
Ciccando
sul link Dati Organizzazione sarete in grado di gestire i dati della
vostra organizzazione.
Appariranno
quindi 4 voci:
- Info : per la gestione delle informazioni
anagrafiche della organizzazione
- Mezzi : per la gestione dei dati sugli automezzi di
cui dispone l’organizzazione
- Attrezzature: per la gestione delle attrezzature di cui
dispone l’organizzazione
- Volontari: per la gestione dei dati anagrafici e delle attività dei volontari
![]()
![]()

Figura 5: Accesso ai dati della organizzazione
Ciccando
su ogni voce del sottomenù sarà possibile visualizzare i campi relativi ai dati
da inserire.
Ciccando
Info come riportato in Figura
5 potrete modificare i dati della organizzazione e
quindi salvare le modifiche come mostrato in Figura
6 tramite il tasto SALVA LA MODIFICA. Notate che
non tutti i campi sono modificabili in quanto alcuni sono gestiti
esclusivamente dagli amministratori del sistema.
Ogni qualvolta vengano modificati dei dati sarà necessario salvare le modifiche con il pulsante SALVA MODIFICA prima di accedere ad altre pagine del sistema VoloWeb. Nel caso si riempiano i campi ma non venga premuto il tasto SALVA MODIFICA le informazioni inserite saranno perse.
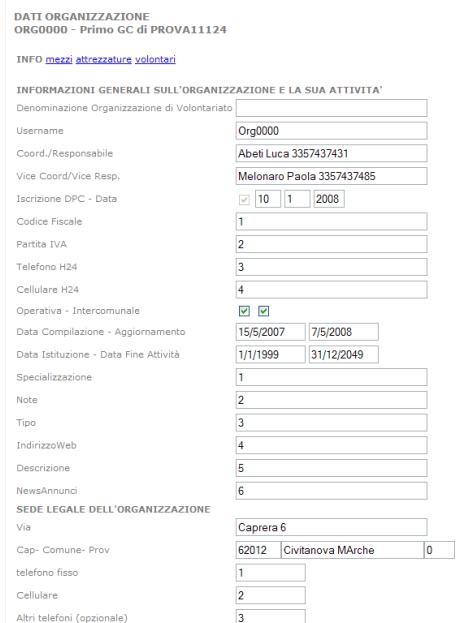
![]()
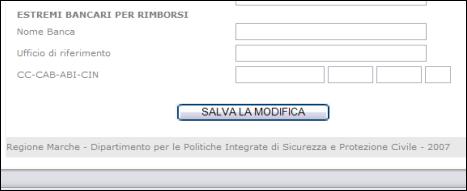
Figura 6: Tasto di salva modifiche per le informazioni della organizzazione
Per
quanto riguarda i mezzi (automezzi) e le attrezzature questi potranno essere
aggiunti o eliminati dai relativi link con i pulsanti mostrati in Figura 7.
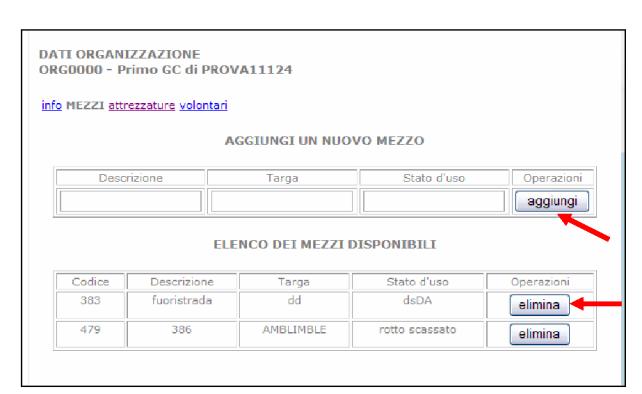
Figura 7: Gestione mezzi, simile alla gestione attrezzature
Sarà
necessario specificare il tipo di mezzo (marca e modello), la targa e lo stato
d’uso (buono, mediocre, da sostituire). In questa sezione si dovranno indicare
anche eventuali mezzi speciali come ad esempio mezzi con modulo antincendio,
mezzi per movimento terra, ecc... Per i gruppi comunali dovranno essere
inseriti solamente i mezzi in uso agli stessi. Una volta inseriti i dati sarà
necessario cliccare sul tasto aggiungi per salvare; questa operazione
dovrà essere ripetuta per ogni mezzo da inserire.
Per
quanto riguarda le attrezzature, aprendo la relativa scheda, dovranno essere
indicate le attrezzature come motopompe, torri faro, apparati radio, tende,
ecc. (con eventuale descrizione) nonchè tutti i dispositivi di protezione
individuale. Per entrambi si dovrà
indicare il numero e lo stato d’uso. Anche in questo caso per ultimare
il salvataggio si dovrà utilizzare il comando aggiungi.
Dopo
ogni inserimento sarà possibile osservare l’elenco delle attrezzature/mezzi ed
eventualmente eliminare quelli non più in uso all’organizzazione. Qualora un
mezzo o una attrezzatura non fosse più in uso all’interno dell’organizzazione o
fosse necessario apportare una modifica (nella descrizione o nel numero/targa o
nello stato d’uso) si dovrà eliminare completamente il dato tramite il comando elimina
posto sulla stessa riga del mezzo/attrezzatura da eliminare/modificare e quindi
aggiungere nuovamente la descrizione del mezzo/attrezzatura.
Nella parte alta della schermata rimane sempre a vista l’elenco delle operazioni consentite.
3. Gestione dati dei Volontari
Accedendo
al link volontari apparirà un ulteriore sottomenù di link per la
gestione dei dati sui volontari iscritti alla organizzazione come mostrato in Figura 8.
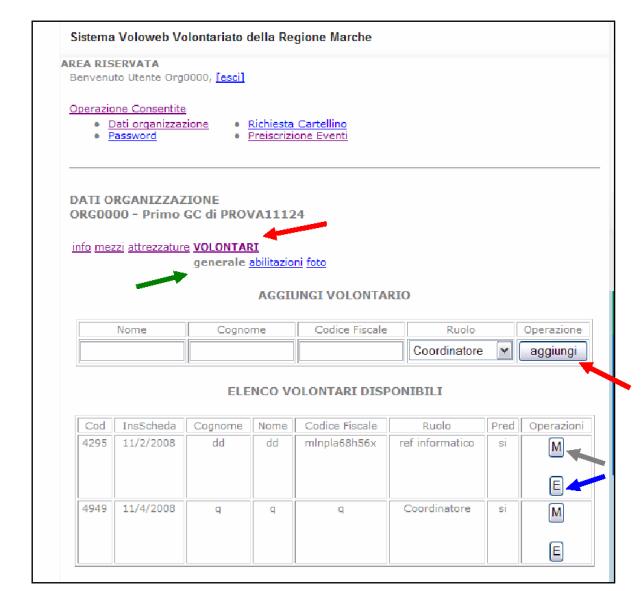
Figura 8: Informazioni generali sui volontari della organizzazione e menù
I
link, come riportato nella freccia verde, sono:
- generale: per
avere la lista con i dati essenziali dei volontari della vostra
organizzazione
- abilitazioni: per gestire le abilitazioni possedute o
acquisite negli anni dai volontari
- foto: per gestire le foto formato fototessera dei volontari (operazione da eseguire solo da parte di personale con conoscenze informatiche adeguate)
Per
inserire un nuovo volontario, come per i mezzi e le attrezzature, è possibile
definire i dati essenziali e premere sul pulsante aggiungi nella sezione
Aggiungi Volontario.
Il
Nome ed il Cognome dovranno essere scritti in minuscolo (tranne la prima
lettera), il codice fiscale tutto in maiuscolo; il ruolo dovrà essere scelto
tra volontario, referente informatico, coordinatore o vice-coordinatore per i
gruppi comunali; volontario, referente informatico, responsabile,
vice-responsabile per le associazioni.
Ad ogni nuovo volontario inserito verrà automaticamente assegnato una
matricola che, analogalmente per l’organizzazione, servirà ad identificare
univocamente la persona. La matricola dovrà essere riportata anche sulla scheda
cartacea del volontario una volta che questa verrà compilata, firmata e spedita
con allegata fotocopia di un valido documento di riconoscimento. [1]
Nell’elenco
della sezione Elenco Volontari Disponibili è possibile eventualmente
verificare il corretto inserimento del nuovo volontario ed accedere alla
gestione in modifica di ogni singolo volontario ciccando sul tasto M
come mostrato in Figura
8 nella freccia grigia. In futuro sarà possibile
anche l’eliminazione del volontario tramite il pulsante E come mostrato
nella stessa figura dalla freccia blu. Questa funzionalità è attualmente
disabilitata per ottimizzare la gestione della sicurezza del sistema.
Ciccando
sul tasto M potrete aprire la scheda relativa al singolo volontario come
mostrato in Figura
9. Compilare i campi richiesti nella scheda del
volontario ponendo particolare attenzione soprattutto ai campi relativi ai dati
anagrafici del volontario nonché al nome e cognome che saranno stampati sul
cartellino. Se presente, anche ai fini di eventuali rimborsi, è necessario
compilare i dati relativi al datore di lavoro completi di coordinate bancarie.
Terminate
le operazioni di inserimento o modifica dei dati fare click sul tasto SALVA
infondo alla pagina.
Una volta salvata la scheda sarà possibile inserire la foto ed eventuali abilitazioni possedute dal volontario. Per accedere a queste sezioni cliccare su abilitazioni e foto nel sottomenù indicato dalla freccia verde in Figura 8.
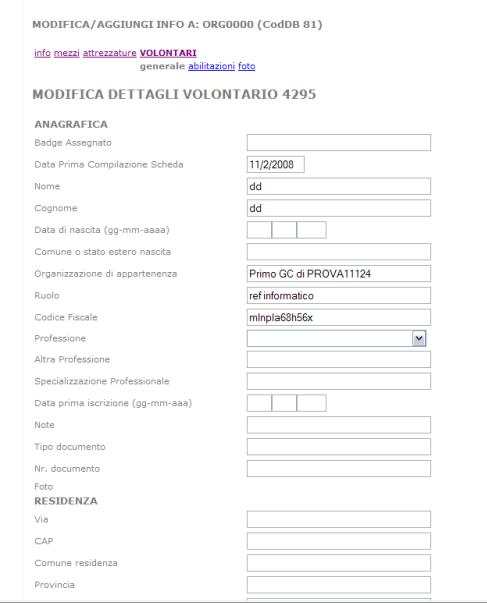
Figura 9: Scheda del volontario con matricola 4295
Per
inserire le abilitazioni selezionare il volontario dal menù a tendina Nome
come indicato dalla Figura
10 e scegliere tra le abilitazione presenti scrivendo
l’ente di rilascio (obbligatorio). Se presenti o applicabili inserire anche la
data di rilascio, la data di scadenza e le ore di formazione relative all’
abilitazione.
La
gestione delle abilitazioni per l’inserimento e l’eliminazione segue una logica
uguale a quella di mezzi ed attrezzature. Da notare inoltre che nel caso in cui
un’ abilitazione sia scaduta non è necessario eliminarla a meno che non la si
voglia sostituire con una analoga o un rinnovo per lo stesso volontario.

Figura 10: Gestione delle abilitazioni
Il
sottomenù di gestione del volontario infine consente anche di inserire la foto.
L’inserimento della foto del volontario è solitamente compito degli
amministratori del sistema che inseriranno le foto da voi inviate in formato
digitale o stampate. Tuttavia è possibile, per i referenti informatici o i
responsabili della organizzazione che abbiano competenze informatiche
sufficienti, inserire autonomamente le foto dei volontari che dovranno
rispondere a degli specifici requisiti: formato fototessera con viso ben
riconoscibile; tipo di file .jpg; dimensioni in pixel 250x250, dimensioni
massime in KByte 100. Nel caso in cui le foto non siano conformi alle
specifiche i relativi cartellini non verranno stampati e sarà l’organizzazione
a farsi carico di provvedere al corretto re-inserimento.
4. Altre funzioni del sistema Voloweb
Nel
menù principale mostrato in Figura
3 esistono altre due operazioni utili per la gestione
del volontariato denominate Richiesta Cartellino e Preiscrizione
Eventi. Ulteriori operazioni verranno implementate successivamente e quindi
spiegate in aggiornamenti futuri di questo manuale che verrà reso disponibile
on-line dal sito di VoloWeb.
Richiesta
Cartellino consente di richiedere il
badge per i nuovi volontari inseriti o per chi non ne è ancora in possesso. Per
effettuare questa richiesta è necessario che i dati del volontario siano stati
immessi correttamente e che sia stata inviata via fax, email o per posta copia
fotostatica di un documento di riconoscimento in corso di validità nonché foto
formato fototessera su CD o stampata.
Per
richiedere il badge sarà sufficiente cliccare sul pulsante richiedi badge.
Eventuali dati mancanti verranno segnalati nel caso i dati inseriti non siano
sufficienti per produrre il badge. Una volta inviata la richiesta senza errori,
il badge verrà stampato ed inviato per posta alla sede dell’ organizzazione.
La
funzionalità Preiscrizione Eventi consentirà di iscrivere
l’organizzazione a partecipare ad: eventi, attività, manifestazioni, esercitazioni
ed alcune emergenze in cui la protezione civile regionale è coinvolta. Questa
modalità di iscrizione, on-line, rappresenterà il canale esclusivo con
il quale sarà possibile far intervenire la propria organizzazione in queste
attività. L’iscrizione sarà, nei casi richiesti, obbligatoria e sarà l’unico
modo per poter abilitare gli accessi ai campi; i rimborsi; la fruizione dei
pasti mensa; il rilascio degli attestati e le altre pratiche gestionali
attinenti la partecipazione alla attività.
Per
preiscriversi ad un evento è necessario selezionare l’evento dal menù a tendina
come indicato dalla Figura
11. Il menù mostrerà solo gli eventi ai quali
l’organizzazione è stata abilitata dagli amministratori regionali e quindi ai
quali l’organizzazione è autorizzata a preiscriversi e quindi partecipare.
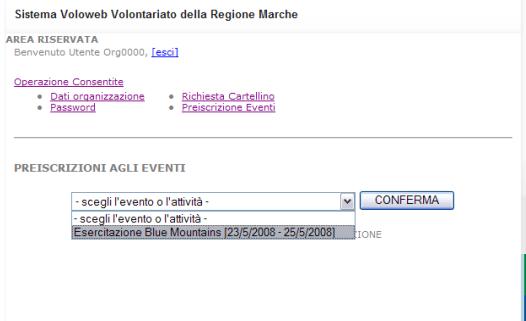
Figura 11: Selezione di un evento a cui si vuole partecipare
Una
volta selezionata l’attività premere sul tasto CONFERMA. A questo punto
apparirà la lista dei volontari della vostra organizzazione con riepilogo di
badge (se stampato, in stampa o ancora non richiesto) lo stato attuale
dell’iscrizione alla attività (non
iscritto o iscritto) e due tasti operazione iscrivi e annulla
rispettivamente per iscrivere o annullare l’iscrizione precedentemente
effettuata. Non tutti i volontari potrebbero essere abilitati a partecipare
all’attività, in tal caso non compariranno nell’elenco.
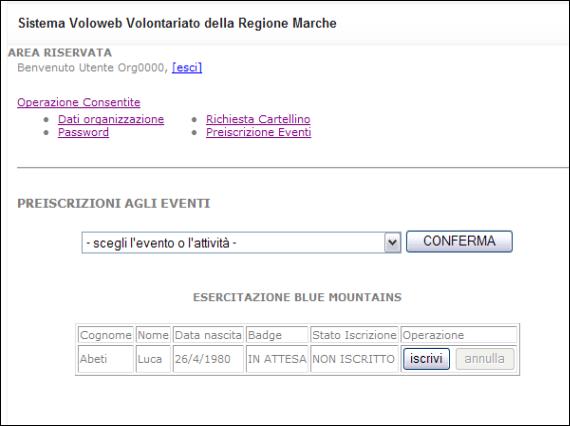
Figura 12: esempio di lista per l'iscrizione all'esercitazione Blue Mountains
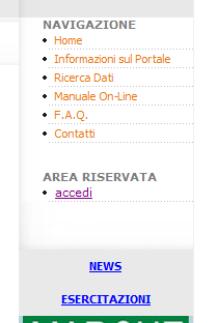
E’
infine presente un menù in alto a sinistra dove
sono
stati riportati link utili all’utilizzo del sistema
VoloWeb.